With more clients moving to OneDrive for user profile data, the need for OneDrive in Published Applications is becoming more common. However, OneDrive doesn’t launch automatically with your apps, only with a full session Desktop. There are a few ways to accomplish it, but this seems to be the best I have come up with, and it can be deployed via GPO.
Close background applications
The first step is to make sure you can close out OneDrive automatically after closing the published application. To do this we have to add 3 items to the LogoffCheckSysModules registry key located at HKEY_LOCAL_MACHINE\SYSTEM\CurrentControlSet\Control\Citrix\wfshell\TWI\.
- svchost.exe – used to launch the OneDrive process
- Microsoft.Sharepoint.exe – used for OneDrive authentication
- OneDrive.exe – closes out OneDrive once the original application is closed
Ensure proper SSO for OneDrive
The next change we need to set is to enable the Shellbridge function, or to disable the ADA functions for Microsoft apps. This will enable the silent sign-in for OneDrive. For more info on Shellbridge and the ADA function changes see this Citrix article. CTX267071
Launch OneDrive with your Published App
Finally, the last step is to create a Scheduled Task to run at user logon to launch the process. Scheduled Tasks are the best method, as other options like Registry Entries only execute on full desktops, and logon scripts are so 90s. Also the other nice feature of Scheduled Tasks are that they can be exported and imported. Use the link below to download a Zip file with the Scheduled Task .XML that you can import onto your image. It is zipped because my web hosting software doesn’t like hosting XML files.
If you want to limit what users can launch OneDrive, just change the user group on the Task Scheduler Job itself.
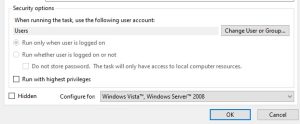
Now, if you are using my Sealing scripts you will want to create a subfolder for your Scheduled Tasks and not put them in the root. If they are in the root they will be disabled like all the other tasks.