So your organization has a core application that is used by almost everyone. You want it on user’s desktops, and first thing they see when they login to Storefront or Workspace.
Until you don’t.
Well once you remove that mandatory tag, it still favorited for everyone. You want people to use a new corporate app that is mandatory, and don’t want to remove this app in case people have to get into it for legacy data. There is no keyword that will allow you to de-favorite applications. And you know your user’s won’t be able to hit that star icon on the application if their paycheck depended on it.
So here are the steps to fix this.
- Export the Subscription database from your storefront server.
- Modify the text file.
- Import the text file over your Subscription database.
- When user’s Workspace or Storefront Webpage refreshes the favorited app is gone.
From an admin powershell prompt on the storefront server edit the middle line, then run the following code.
. 'C:\Program Files\Citrix\Receiver StoreFront\Scripts\ImportModules.ps1'
$store = Get-STFStoreService /Citrix/<Your Store>
Export-STFStoreSubscriptions -Store $store -FilePath "$env:userprofile\desktop\subscriptions.txt"The next step is to open up that subscriptions.txt file into Notepad++. You need this tool to get the bookmark function.
Find the name of your published application, verify that the subscribed line is set. You don’t want that, so select the entire name of the published application and then hit Ctrl-F. Click the Mark Tab.
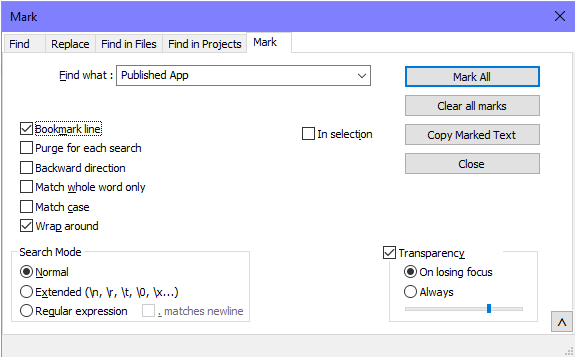
Select Bookmark line, then click Mark All. This may take some time if you have a large database. Once done, click Close.
You now will have a text file that has the published application highlighted. The next step is to click Search on the Toolbar and go down to Bookmark -> Remove Non-Bookmarked Lines.
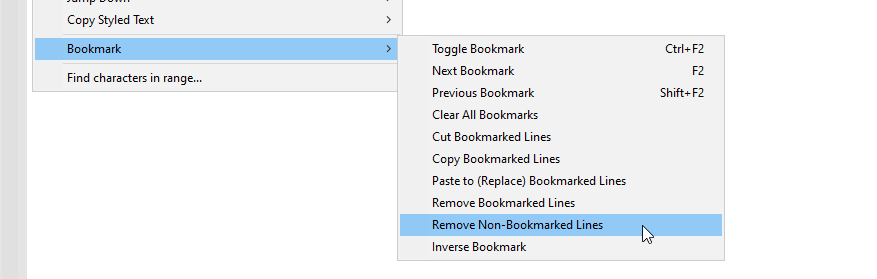
Your text file will now be significantly shorter, showing just the single published app we want to work with.
Now highlight the blank space in front of one of the subscribed lines to right after subscribed. Hit Ctrl-H on your keyboard to bring up the replace function. We select the blank space so that we can search for just the tab empty space and then the work subscribed. Otherwise if the search is run twice it will change unsubscribe to ununsubscribe.
In the Find what textbox click on subscribed, then hit CTRL-A on your keyboard. That will highlight the entire section. Then hit Ctrl-C to copy it to your clipboard. Then past that into the Replace with line.
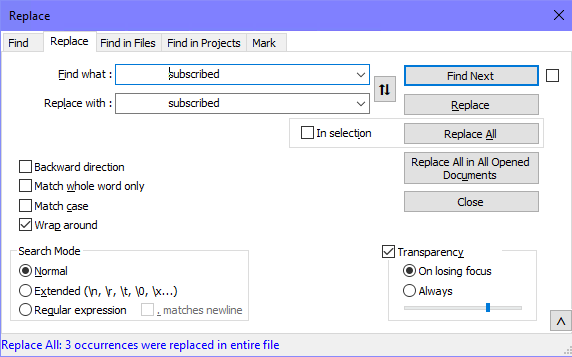
After that click in front of the s in the Replace with section and type in un.
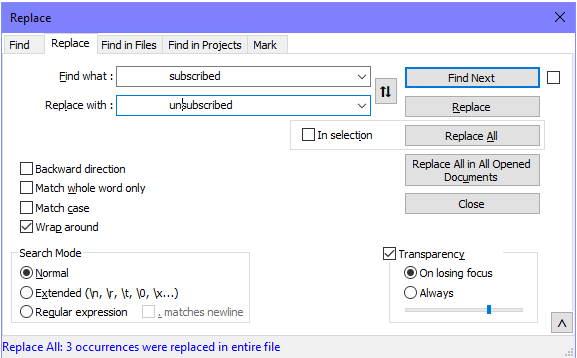
Click Replace All. Once that completes click close.
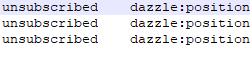
You now can save this modified subscriptions text file.
Go back to your admin powershell on the storefront server and paste in the following command.
Import-STFStoreSubscriptions -Store $store -FilePath "$env:userprofile\desktop\subscriptions.txt"Once it completes the import you have successfully de-favorited this old application, and as user’s sessions refresh they will see it disappear from their desktop, and from the Favorites tab. But the app is still there if they need to launch it for legacy data.